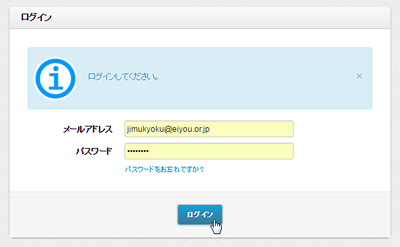Q&A
マイページに関するQ&Aです。
こちらに掲載されていない内容については、お問い合わせページよりお問い合わせをお願いします。
Q&A目次
ログインについて
手順1
ログイン画面を表示します。
手順2
ログインID(メールアドレス)とパスワードを入力します。
手順3
[ログイン]ボタンをクリックします。
手順4
初期画面として「マイページ」のトップ画面が表示されます。
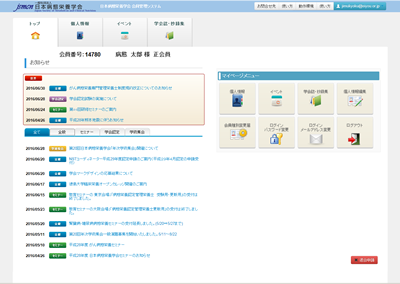
個人情報編集について
手順1
マイページメニューの[個人情報編集]ボタンをクリックします。
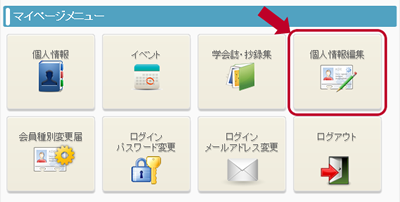
手順2
「個人情報編集」フォームが表示されますので、修正事項を入力します。
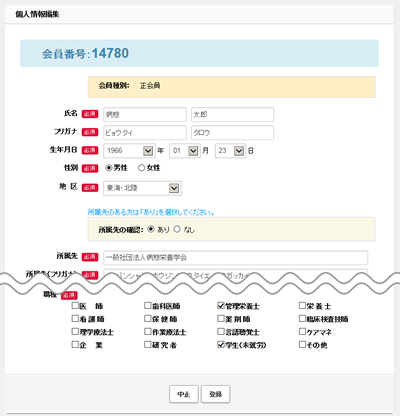
手順3
[登録]ボタンをクリックすると、「登録しますか?」の確認メッセージが表示されますので[OK]をクリックします。
手順4
登録が完了すると「マイページ」のトップ画面が表示されます。
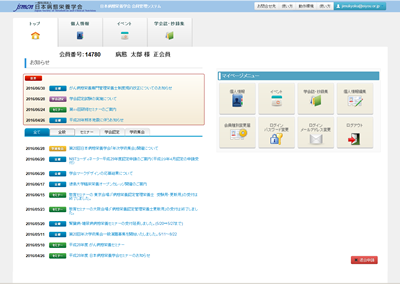
手順5
「個人情報」タブをクリックして、情報が更新されていることを確認してください。
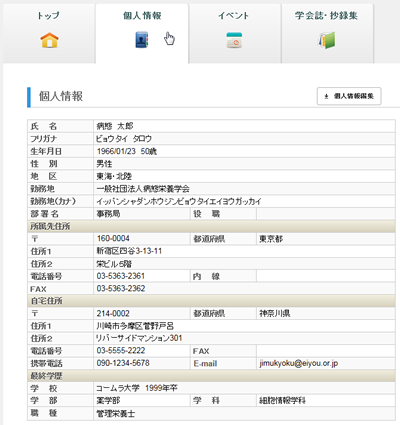
会員種別変更届について
手順1
マイページメニューの[会員種別変更届]ボタンをクリックします。
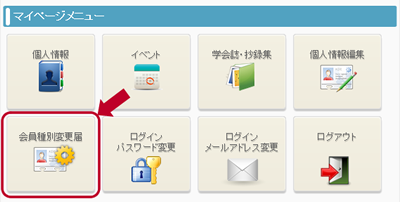
手順2
「会員種別変更届」フォームが表示されます。(フォームは「学生会員→正会員」への変更時と「正会員→学生会員」への変更時では異なります。)
「学生会員→正会員」のフォーム
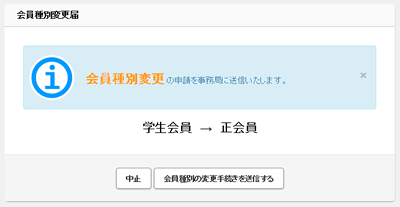
「正会員→学生会員」のフォーム
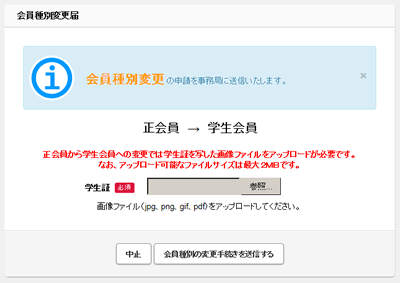
正会員から学生会員への変更では学生証明書の画像ファイルをアップロードする必要があります。
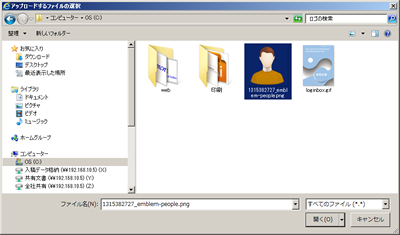
手順3
確認が表示されますので[OK]をクリックします。

手順4
登録が完了すると「マイページ」のトップ画面に戻り、会員種別変更の申請を送信したメッセージが表示されます。
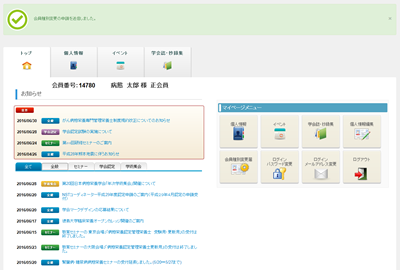
退会申請届について
手順1
マイページメニューの最下部にある[退会申請]ボタンをクリックします。
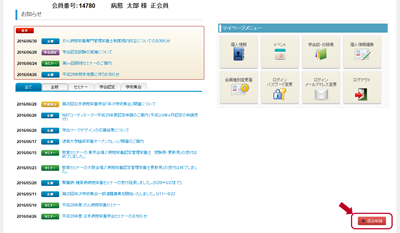
手順2
「退会手続き申請」画面が表示されます。(今年度までの会費が未納であったり、システムから諸手続きの申請中の場合は退会を受け付けることができません。)
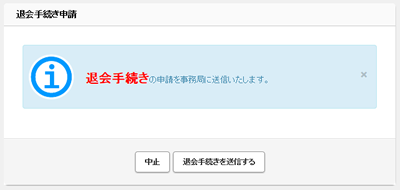
退会手続きができないケースの画面
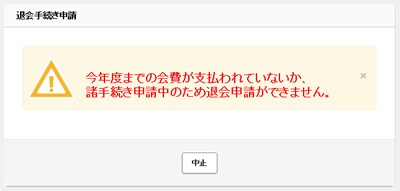
手順3
[退会手続きを申請する]ボタンをクリックします
手順4
送信前の確認メッセージが表示されるので、[OK]ボタンをクリックします。

手順5
登録が完了すると「マイページ」のトップ画面に戻り、退会手続きの申請を送信したメッセージが表示されます。
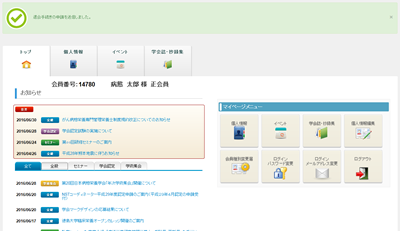
パスワードの変更について
手順1
マイページメニューの[パスワード変更]ボタンをクリックします。
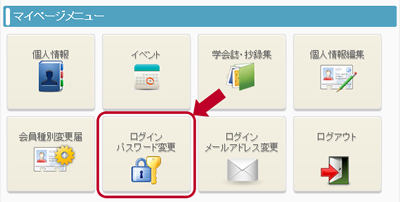
手順2
「パスワードの再設定」フォームが表示されるので、「登録済みメールアドレス」フィールドへシステムに登録しているメールアドレスを入力します。
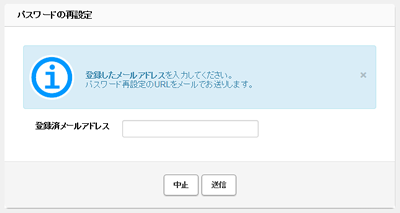
手順3
[送信]ボタンをクリックします。
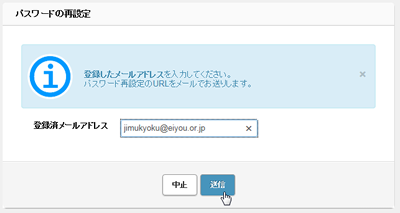
手順4
「パスワードを再設定するためのURLをお送りしました。」のメッセージが表示されるので、受信したメールを確認します。(メールが受信するまで数分かかることがあります)
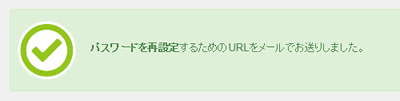
手順5
メールに記載されているURL先に移動します。
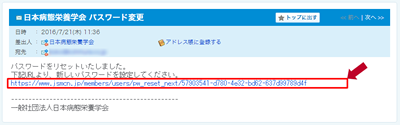
手順6
「パスワードの変更」フォームが表示されるので、半角英数字6文字以上の新しいパスワードを入力し、[送信]ボタンをクリックします。
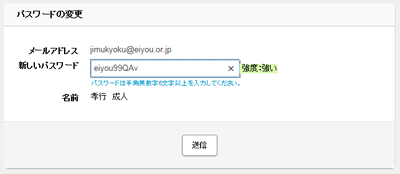
手順7
「パスワードを再設定しました!ログインしてください」のメッセージが表示されます。ログイン画面に移動し再度ログインし直してください。
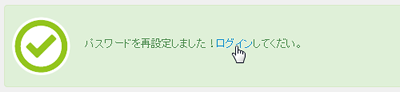
メールアドレスの変更について
手順1
マイページメニューの[メールアドレス変更]ボタンをクリックします。
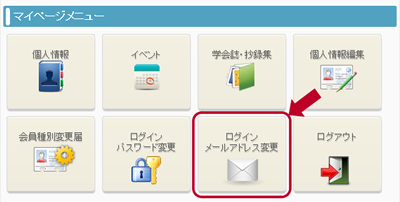
手順2
「メールアドレスの変更」フォームが表示されるので、「変更するメールアドレス」と「メール(再入力)」に変更するメールアドレスを入力します。(携帯電話やスマートフォンのメールアドレスはご利用になれません。パソコンで受信可能なメールアドレスを入力してください)
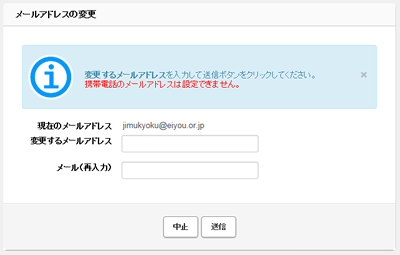
手順3
[送信]ボタンをクリックします

手順4
送信確認のメッセージが表示されるので[OK]ボタンをクリックします。

手順5
「メールアドレスを変更する承認手続きメールを送信しました。」のメッセージが表示されるので、受信したメールを確認します。(メールが受信するまで数分かかることがあります)
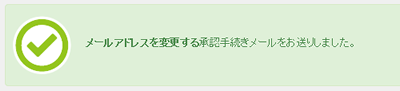
手順6
メールに記載されているURL先に移動します。
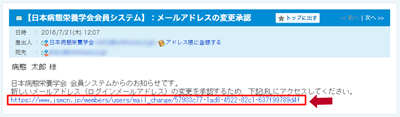
手順7
「メールアドレスを変更しました。再ログインしてください。」のメッセージが表示され、メール変更が完了したことが通知されます。
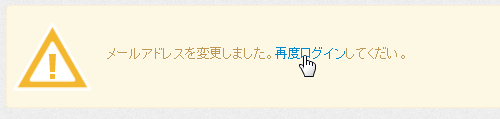
手順8
ログイン画面に移動し、再度ログインし直してください。